
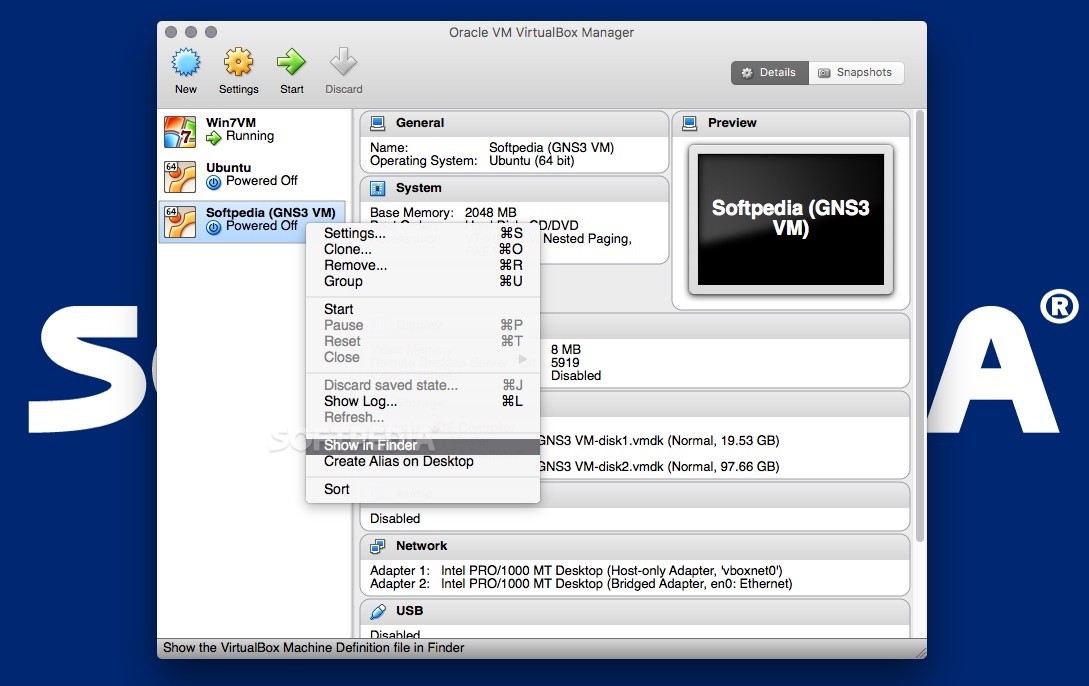
- VIRTUALBOX SETTINGS FOR MAC OS X FOR FREE
- VIRTUALBOX SETTINGS FOR MAC OS X MAC OS X
- VIRTUALBOX SETTINGS FOR MAC OS X CODE
WeTheGeek is not affiliated with Microsoft Corporation, nor claim any such implied or direct affiliation.ĭisclaimer Last updated: MaThe information contained on website (the “Service”) is for general information purposes only. WeTheGeek is an independent website and has not been authorized, sponsored, or otherwise approved by Apple Inc. WeTheGeek does not imply any relationship with any of the companies, products and service names in any form. Use of these names, trademarks and brands does not imply endorsement. All company, product and service names used in this website are for identification purposes only.
VIRTUALBOX SETTINGS FOR MAC OS X FOR FREE
You can get this on your computer for free with Install macOS on Windows 10.Īll product names, trademarks and registered trademarks are property of their respective owners. So, you do not need to spend extra money to enjoy the feature or your all-time favorite operating system Mac OS.
VIRTUALBOX SETTINGS FOR MAC OS X MAC OS X
That’s it! Now your Mac OS X Virtual Machine is ready. After the set up your Virtual Mac with Mac OS sierra is ready to use.
Go ahead and set up your virtual Mac machine. Select macOS 10.2 Sierra and click on Start after a couple of seconds your Virtual Mac machine will be started. Now, close the Command Prompt and open VirtualBox on your computer. VIRTUALBOX SETTINGS FOR MAC OS X CODE
In the Command Prompt copy and paste the above code and hit enter. You can choose Run as Administrator by right clicking Command Prompt icon. Now run Command Prompt as Administrator. VBoxManage setextradata “macOS 10.12 Sierra” “VBoxInternal/Devices/smc/0/Config/GetKeyFromRealSMC” 1. VBoxManage setextradata “macOS 10.12 Sierra” “VBoxInternal/Devices/smc/0/Config/DeviceKey” “ourhardworkbythesewordsguardedpleasedontsteal(c)AppleComputerInc” VBoxManage setextradata “macOS 10.12 Sierra” “VBoxInternal/Devices/efi/0/Config/DmiBoardProduct” “Iloveapple” VBoxManage setextradata “macOS 10.12 Sierra” “VBoxInternal/Devices/efi/0/Config/DmiSystemVersion” “1.0” VBoxManage setextradata “macOS 10.12 Sierra” “VBoxInternal/Devices/efi/0/Config/DmiSystemProduct” “iMac11,3” Here is the code that you should copy on the notepad. Our next step will be to add code to VirtualBox with Command Prompt. Now, that you are done with the settings on virtual box you can close it. Finally, head to Storage in the side pane and choose macOS 10.12 Sierra.vmdk under Attributes, set the Hard Diskto SATA Port 0. Now, navigate to Display and drag the slider in front of Video memory to 128 MB. Now click on the Motherboard tab and unselect Floppy and make sure that IHC9 is selected in dropdown. Here you will find three tabs click on the Drag slider in front of processor to 2 and make sure that Enable PAE/NX is enabled. Now click on the settings icon given at the top of the virtual box. Choose “Use an existing virtual hard disk file” and click on the folder icon to choose the file on desktop from downloaded OS X Sierra to install Mac OS on VirtualBox. 
After making these entries click on Next.


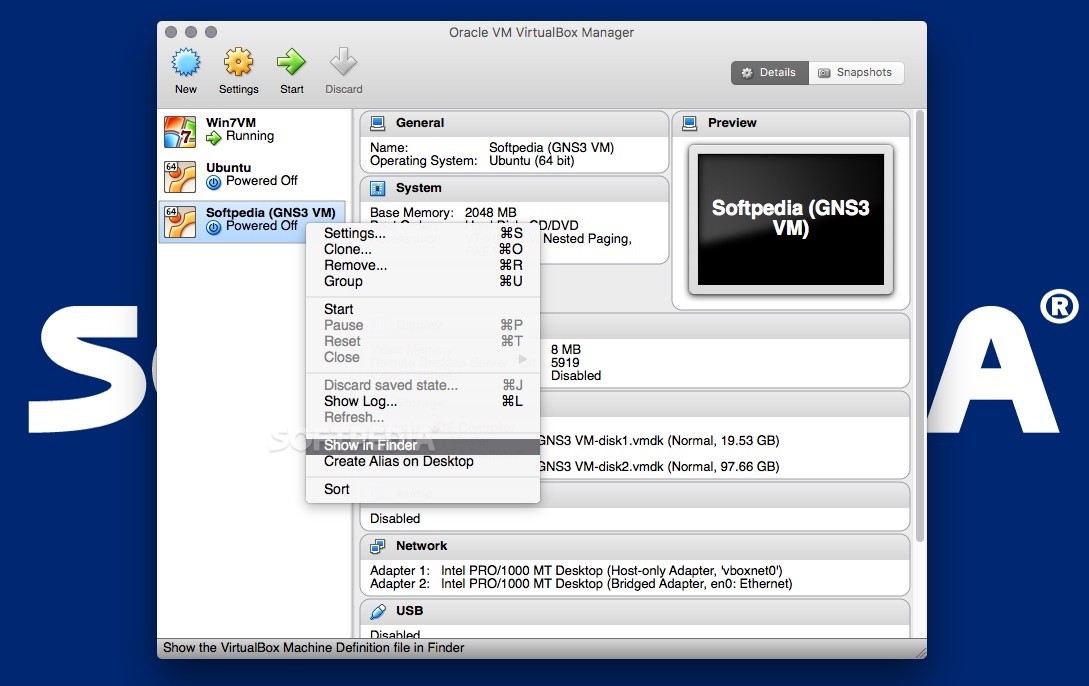



 0 kommentar(er)
0 kommentar(er)
